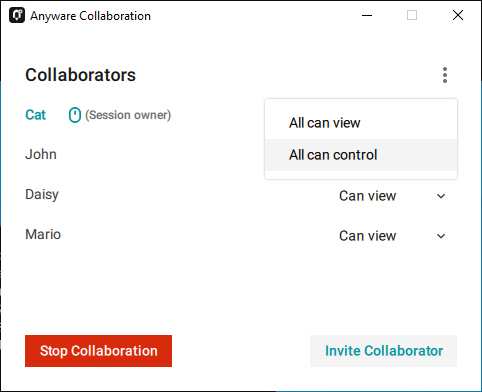コラボレーション
PCoIP Ultra Collaboration を使用すると、PCoIP セッション ユーザーは、Anyware ソフトウェア クライアントを使用して、複数のリモート コラボレータとセッションを共有できます。
注記: コラボレーションの用語
この機能について説明するときは、最初のユーザーを セッション所有者と呼び、セッションに参加する後続のユーザーを コラボレーターと呼びます。セッション所有者の画面、音声、および入力デバイス (許可されている場合) は、コラボレーターがセッションに参加するときに共有されます。
最大 5 人のコラボレーターが、同じ招待を使用して進行中の PCoIP セッションに参加できます。コラボレーターの最大数は、 エージェントを構成することで減らすことができます。
警告: システムリソースを考慮してください
コラボレーターの数が増えると、AnywareエージェントのCPU、メモリ、およびその他のリソースの負荷も増加します。システムをテストして、計画されているすべての共同作業者をサポートできることを確認します。
接続中は、すべてのコラボレーターがセッション所有者の画面と音声を表示および音声で確認し、制御しているコラボレーターのマウスの動きを確認できます。セッション所有者が許可している場合は、 入力制御を使用してセッション所有者のキーボードとマウスの制御を共有することもできます。
コラボレーションセッション中、セッション所有者の Anyware ソフトウェアクライアントの表示設定に応じて、 セッション 所有者のすべてのデスクトップ画面が共有される場合があります。詳細については、「 表示動作について 」を参照してください。
コラボレーションの要件
PCoIP Ultra Collaboration は、すべての Anyware エージェントでサポートされています。PCoIP Ultra Ultra をサポートする Anyware ソフトウェア クライアントは、コラボレーション セッションに参加できます (23.04 以降のすべての Anyware ソフトウェア クライアントがこの要件を満たしています)。
一部のコラボレーション機能には、Anyware エージェントと Anyware ソフトウェアクライアントに固有のバージョン要件があります。 これらを以下に記します。
注: Anyware ソフトウェア クライアントのみがサポートされています
Anyware Tera2 Zero クライアントおよびモバイルクライアントは PCoIP Ultra をサポートしていないため、コラボレーション セッションに参加できません。
注: Anyware Manager Enterprise を使用する場合、コラボレーションはサポートされません
Anyware Manager Enterprise を使用する場合、コラボレーションは現在サポートされていません。この制限は、Anyware Manager Enterprise および HP Anyware for Windows 365 で確立されたセッションに適用されます。Anyware Manager、直接接続、またはサードパーティブローカーで確立されたセッションには、この制限はありません。Anyware Manager Enterprise とのコラボレーションのサポートは、今後のリリースで追加される予定です。
機能のバージョン要件
PCoIP Ultra Collaboration の機能は、Anyware エージェントと Anyware クライアントで調整された更新に依存するため、これらの要件を注意深く確認して、必要な機能がシステムでサポートされていることを確認してください。 最新バージョンの Anyware エージェントと Anyware クライアントの両方を使用することを強くお勧めします。
| 機能 | 必要なバージョン | メモ |
|---|---|---|
| [コラボレーション]メニュー | Anyware エージェント 23.06+ Anyware クライアント 23.06+ |
クライアントとエージェントの両方が 23.06 以上で、コラボレーションと PCoIP Ultra が有効になっている必要があります。 |
| 複数の共同作業者 | Anyware エージェント 23.04+ Anyware クライアント 23.04+ |
HP Anyware バージョン 22.07 から 23.01 では、単一の共同作業者のみがサポートされていました。 |
| 入力制御 | Anyware エージェント 23.01+ Anyware クライアント 23.01+ |
詳細については、「 入力制御 」を参照してください。 |
| マウスの可視性 | Anyware エージェント 22.07+ Anyware クライアント 22.07+ |
セッション所有者とコラボレーターのソフトウェアクライアントは、マウスの可視性を機能させるには、 標準クライアントモード である必要があります。 |
ネットワーク要件
各コラボレーター接続には、個別のUDPポートが必要です。これらのポートは、設定されたUDPポート(デフォルトでは64172 )から始まり、 コラボレーターが追加されるたびに増加する範囲で割り当てられます。この範囲のすべてのポートは、クラウドプロバイダーのネットワークレベルとホストのローカルファイアウォールの両方で開いている必要があります。
たとえば、既定の構成を使用し、3 人のコラボレーターをホストする場合、システムは受信 UDP ポート 64172、64173、および 64174 を開く必要があります。
| コラボレーターの最大数 | 必要な受信UDPポート |
|---|---|
| 1 | 64172 |
| 2 | 64172-64173 |
| 3 | 64172-64174 |
| 4 | 64172-64175 |
| 5 (デフォルト) | 64172-64176 |
必要に応じて、開始ポート番号を変更できます。構成済みの開始 UDP ポートを変更する場合は、これらの範囲を調整し、ホスト ファイアウォール構成で新しいポートでのトラフィックが許可されるようにします。
直接接続、または Security Gateway を使用しない仲介型接続の場合、各コラボレーターの Anyware クライアントがこれらのポートに到達できる必要があります。Security Gateway を使用する仲介型接続の場合、Security Gateway のみが接続に到達できる必要があります。
コラボレーションの実現
重要: Anyware エージェントの手順
コラボレーション セッションは、コラボレーション セッションを開始する前に、Anyware エージェント マシンで有効化および構成されます。使用している Anyware エージェントのバージョンが、期待するコラボレーション機能をサポートしていることを確認してください。詳細については、「 機能バージョンの要件」を参照してください。
注意: Anyware Manager Enterprise を使用する場合、コラボレーションはサポートされません
Anyware Manager Enterprise を使用する場合、コラボレーションは現在サポートされていません。Anyware Manager Enterprise の使用中にコラボレーションを有効にすると、セッションは低パフォーマンスモードにフォールバックします。この制限は、Anyware Manager Enterprise および HP Anyware for Windows 365 で確立されたセッションに適用されます。Anyware Manager、直接接続、またはサードパーティブローカーで確立されたセッションには、この制限はありません。Anyware Manager Enterprise とのコラボレーションのサポートは、今後のリリースで追加される予定です。
PCoIP Ultra Collaboration は、Anyware エージェント マシンで有効、無効、および構成されます。これはデフォルトで無効になっており、リモート デスクトップで PCoIP Ultra と コラボレーション の両方をアクティブ化して有効にする必要があります。
次の手順は、セッション所有者のデスクトップマシンに適用されます。
PCoIP Ultra Collaboration を有効にするには:
-
エージェントマシンでローカルグループポリシーエディターを開きます。
- +rを押して
- を入力して gpedit.msc を押します Enter。
- +rを押して
-
[ コンピュータの構成 ] > [管理用テンプレート ] > [ PCoIP セッション変数 ] > [ 上書き不可の管理者設定] に移動します。
-
[PCoIP Ultra の構成] を選択します。
-
[有効] をクリックし、使用可能な PCoIP Ultra オフロード モードの 1 つを選択します。
エージェントの種類 有効な PCoIP Ultra オフロード モード 標準エージェント PCoIP Ultra CPU オフロード グラフィックス エージェント PCoIP Ultra CPU オフロード、PCoIP Ultra GPU オフロード、または PCoIP Ultra 自動オフロード -
GPO の一覧で [ ユーザー コラボレーションの構成 ] を選択し、[ 有効] をクリックします。
-
オプション: 必要に応じて コラボレーション入力制御 を有効にするには、GPO エディターにとどまり、以下の 「入力制御の有効化 」の手順に従います。
-
オプション: 必要に応じて、UDP 開始ポートを変更できます (デフォルトの開始ポートは UDP 64172 です)。コラボレーション ポート番号を変更する必要がある場合は、GPO エディターにとどまり、次の操作を行います。
- 値を [オプション] セクションにある新しいコラボレーターのポート番号に設定します。
-
GPO エディターを閉じます。
-
Anyware エージェントを再起動します。
設定値の設定の詳細については、 設定ガイド - 設定可能な設定 を参照してください。
入力制御
コラボレーターの入力制御 により、コラボレーターは自分のマウスとキーボードを使用して、セッション所有者のデスクトップを制御できます。 この機能はデフォルトで無効になっており、使用する前に Anyware エージェントで有効にする必要があります。
入力制御の有効化
入力コントロールはデフォルトで無効になっており、共同編集者に入力コントロールを与えるオプションは選択できません。
入力コントロールを使用するには、Anyware エージェントで有効にします。この変更は、次の PCoIP セッションで有効になります。
-
エージェントマシンでローカルグループポリシーエディターを開きます。
- +rを押して
- を入力して gpedit.msc を押します Enter。
- +rを押して
-
[ コンピュータの構成 ] > [管理用テンプレート ] > [PCoIP セッション変数 ] > [上書きできない管理者設定] に移動します。
-
コラボレーション入力コントロールの構成 を選択します。
-
入力制御を有効にします。
-
オプション: カスタム入力コントロールのタイムアウト値を指定します (ミリ秒単位で指定、3000 ミリ秒は 3 秒)。
-
GPO エディターを閉じます。
入力制御の無効化
入力コントロールが有効になっていて、再度無効にする場合は、次のようにします。
-
エージェントマシンでローカルグループポリシーエディターを開きます。
- +rを押して
- を入力して gpedit.msc を押します Enter。
- +rを押して
-
[ コンピュータの構成 ] > [管理用テンプレート ] > [PCoIP セッション変数 ] > [上書きできない管理者設定] に移動します。
-
コラボレーション入力コントロールの構成 を選択します。
-
入力制御を無効にします。
-
GPO エディターを閉じます。
コラボレーションの構成
コラボレーション開始ポートの変更
コラボレーター セッションの既定の 開始 UDP ポートは 64172 です。この値は、必要に応じて変更できます。また、すべてのコラボレーターに対応するために、この値で 始まる UDPポートの範囲を開く必要があることに注意してください。例については、「 ネットワーク要件 」を参照してください。
コラボレーション・セッション・ポートを変更するには、以下の手順を実行します。
-
エージェントマシンでローカルグループポリシーエディターを開きます。
- +rを押して
- を入力して gpedit.msc を押します Enter。
- +rを押して
-
[ コンピューターの構成 ] > [管理用テンプレート ] > [PCoIP セッション変数 ] > [上書き不可の管理者設定] に移動します。
-
[ ユーザー コラボレーションの構成] を選択します。
-
[有効] に設定されていることを確認します。
-
コラボレーター セッションで使用される新しい開始 UDP ポートを入力します。
-
GPO エディターを閉じます。
-
Anyware エージェント サービスを再起動します。
コラボレーターの最大数を変更する
PCoIP Ultra Collaboration は、同じ PCoIP セッションで最大 5 人の共同作業者をサポートします。 最大コラボレーター 数の設定を 1 から 5 の値に変更することで、許可されるコラボレーターの数をさらに制限できます。デフォルトでは、システムは 5 人のコラボレーターを許可します。
コラボレーターの最大数を変更するには:
-
エージェントマシンでローカルグループポリシーエディターを開きます。
- +rを押して
- を入力して gpedit.msc を押します Enter。
- +rを押して
-
[ コンピュータの構成 ] > [管理用テンプレート ] > [ PCoIP セッション変数 ] > [ 上書きできない管理者設定] に移動します。
-
[ コラボレーションの構成] を選択します。
-
コラボレーションが有効になっていることを確認します。そうでない場合は、有効にします。
-
新しいコラボレーターの最大数を入力します。
-
GPO エディターを閉じます。
-
Anyware Agent サービスを再起動します。
入力制御タイムアウト値の変更
入力コントロールが解放され、すべての入力デバイスを短時間アイドリングすることで、他のコラボレーターが利用できるようになります。デフォルトでは、この制御タイムアウトは 3 秒 (3000 ミリ秒) です。この値を変更するには、Anyware エージェントマシンを次のように構成します。
-
エージェントマシンでローカルグループポリシーエディターを開きます。
- +rを押して
- を入力して gpedit.msc を押します Enter。
- +rを押して
-
[ コンピューターの構成 ] > [管理用テンプレート ] > [ PCoIP セッション変数 ] > [上書きできない管理者設定] に移動します。
-
コラボレーション入力コントロールの構成 を選択します。
-
新しい入力制御タイムアウト値を入力します (ミリ秒単位で指定、3000 ミリ秒は 3 秒)。
-
GPO エディターを閉じます。
-
Anyware エージェント サービスを再起動します。
コラボレーターとのセッションの共有
最大 5 人の共同作業者をセッションに招待し、必要に応じてデスクトップの制御を許可できます。
重要: Anyware Client の手順
コラボレーション セッションは、確立された PCoIP セッションで Anyware クライアントから共有されます。使用しているソフトウェア クライアントのバージョンが、期待するコラボレーション機能をサポートしていることを確認します。詳細については、「 機能バージョンの要件」を参照してください。
コラボレーション セッションは、 コラボレーション マネージャーを使用して管理されます。コラボレーションマネージャーは、セッションに接続しているユーザー、各コラボレーターがセッションを表示または制御できるかどうかを表示し、新しいコラボレーターを招待したり、コラボレーションを停止したりできます。
注: 新しい [コラボレーション マネージャ] メニュー オプション
コラボレーション・マネージャーは、システム・メニュー・バーに加えて、クライアントのセッション内メニューを使用して起動できるようになりました。
Collaboration Manager を起動するには:
-
PCoIP Ultra とコラボレーションを有効にして PCoIP セッションに接続します。
-
リモート セッションから、次のいずれかの方法を使用して Collaboration Manager を開きます。
-
クライアントメニューから、次の操作を行います。 クライアントのセッション内メニューから、[ Collaborate ]>[ Collaborateに招待]を選択します。
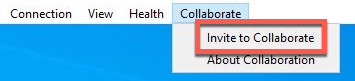
Anyware エージェントと Anyware クライアントの両方がバージョン 23.06 以降で、両方がコラボレーションをサポートしている場合、[コラボレーション] メニューが表示されます。
-
メニューバーから: メニューバーの Anyware コラボレーション アイコンをクリックします。
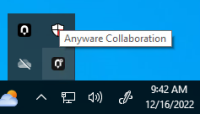
この例は、Windows デスクトップを示しています。接続先のオペレーティングシステムによって異なる場合があります。
-
共同作業者を招待するには、セッション所有者がコラボレーション マネージャーを使用して コラボレーションへの招待 を生成し、その招待をすべての共同作業者に配布します。
コラボレーションの招待について
コラボレーションへの招待は、セッション所有者によって作成され、コラボレーターに配布され、コラボレーターはそれを使用して確立されたコラボレーション セッションに参加します。
メモ: コラボレーションへの招待について
1 つのコラボレーションへの招待を複数の共同作業者が使用できます (構成された最大数まで)。コラボレーターごとに新しい招待状を生成する必要はありません。コラボレーションへの招待は、次のように動作します。
-
招待が生成されても、1 時間以内にコラボレーターが接続しない場合、招待は期限切れになり、使用できなくなります。その場合は、新しい招待状を生成してください。
-
コラボレーター が 招待状を使用して接続すると、招待状がアクティブ化され、時間制限が解除されます。アクティブ化された招待は、セッション所有者が共同作業を停止するか、セッションを終了するまで再利用できます。
-
共同作業者は、コラボレーション セッションから切断し、後で同じ招待を使用して再参加できます。
-
コラボレーション セッションは、すべての共同作業者が退出し、セッション所有者のみが残った場合でも保持されます。セッション所有者がコラボレーション セッションを切断または停止するまで、共同作業者は同じ招待を使用してセッションに再参加できます。
-
コラボレーションへの招待は、セッション所有者がコラボレーション セッションを切断または停止するまで有効です。
コラボレーション招待の生成
コラボレーションへの招待は、コラボレーターが確立されたコラボレーション セッションに参加するために使用します。
コラボレーションへの招待を生成するには:
-
PCoIP Ultra とコラボレーションを有効にして PCoIP セッションに接続します。
-
リモート セッションから、次のいずれかの方法を使用して Collaboration Manager を開きます。
-
クライアントメニューから、次の操作を行います。 クライアントのセッション内メニューから、[ Collaborate ]>[ Collaborateに招待]を選択します。
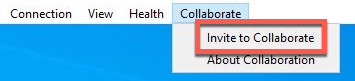
Anyware エージェントと Anyware クライアントの両方がバージョン 23.06 以降で、両方がコラボレーションをサポートしている場合、[コラボレーション] メニューが表示されます。
-
メニューバーから: メニューバーの Anyware コラボレーション アイコンをクリックします。
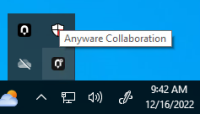
この例は、Windows デスクトップを示しています。接続先のオペレーティングシステムによって異なる場合があります。
-
-
コラボレーション マネージャーは、招待状を生成して表示します。
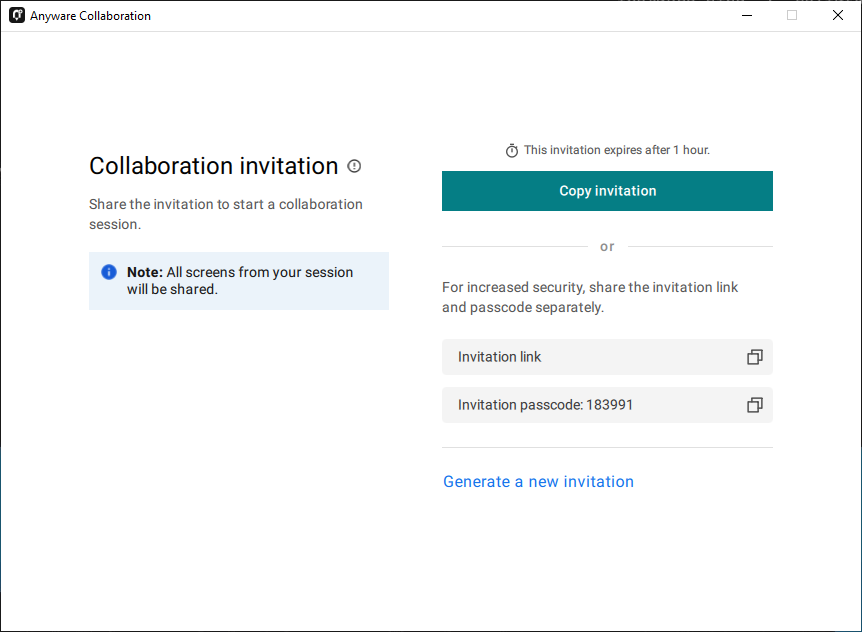
招待には、コラボレーターを招待するために使用される 2 つの情報が含まれています。
-
招待リンク: コラボレーターは、このリンクを使用してセッションに参加します。リンクは、Anyware Client 21.07以降を搭載したMac、Windows、またはLinuxマシンで開くことができます。
-
招待パスコード: これは、コラボレーション セッションに接続している個人の ID を確認する 6 桁のコードです。新しいトークンごとに新しいコードが生成されます。
-
-
招待リンクと招待パスコードを共同編集者と共有します。
-
リンクとコードの両方を一度に共有するには、[ 招待をコピー ] ボタンをクリックします。これにより、リンクとコードの両方を含む 1 つのメッセージが作成され、クリップボードに配置されます。これを、許容できる方法で共同作業者と共有します。
-
リンクとコードを 別々に共有するには、各項目の横にある コピー ボタンをクリックし、個別の通信を使用して共有します。この方法で招待を共有すると、メッセージが誤って送信、転送、または第三者によって傍受された場合のリスクが軽減されます。
-
追加のコラボレーターを招待する
コラボレーション セッションが作成されたら、同じ招待リンクとパスコードを共有することで、追加の共同作業者を招待できます。また、コラボレーション マネージャを使用して、招待を表示し、そのリンクとパスコードをコピーして共有することもできます。
招待リンクとパスコードを表示およびコピーするには:
-
リモート セッションから、次のいずれかの方法を使用して Collaboration Manager を開きます。
-
クライアントメニューから、次の操作を行います。 クライアントのセッション内メニューから、[ Collaborate ]>[ Collaborateに招待]を選択します。
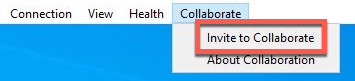
Anyware エージェントと Anyware クライアントの両方がバージョン 23.06 以降で、両方がコラボレーションをサポートしている場合、[コラボレーション] メニューが表示されます。
-
メニューバーから: メニューバーの Anyware コラボレーション アイコンをクリックします。
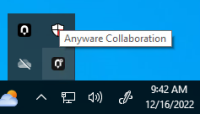
コラボレーション マネージャーには、アクティブなコラボレーター (存在する場合) の一覧が表示されます。
-
-
コラボレーションマネージャーで、アクティブなコラボレーターのリストの下にある [ コラボレーターを招待] をクリックします。
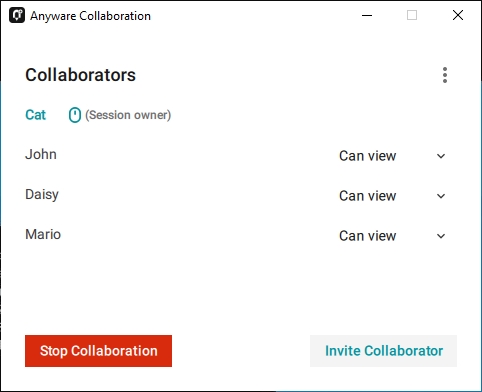
-
コラボレーション マネージャーに、生成された招待が表示されます。これは、以前に使用した のと同じ 招待リンクとパスコードであることに注意してください。これは新しい招待状ではありません。
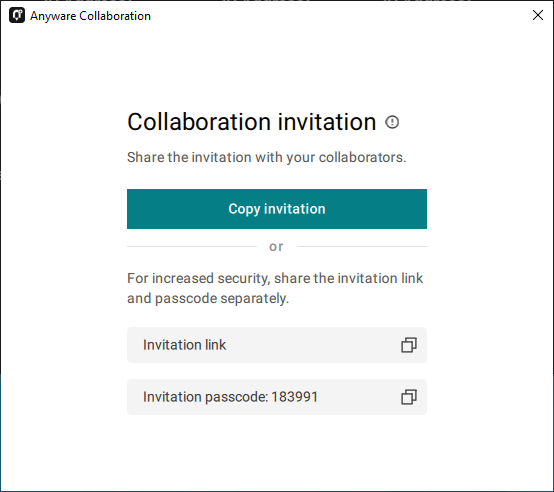
-
招待リンクと招待パスコードを他の共同編集者と共有します。
コラボレーターの承認または辞退
配布されると、セッション所有者の共同作業者は コラボレーション セッションに参加できます。コラボレーターが招待を使用すると、セッション所有者に通知され、各接続試行を承認または拒否できます。
共同編集者に返信するには:
-
コラボレーターがセッションに参加しようとすると、コラボレーション マネージャーは接続を受け入れるか拒否するかのオプションを表示します。
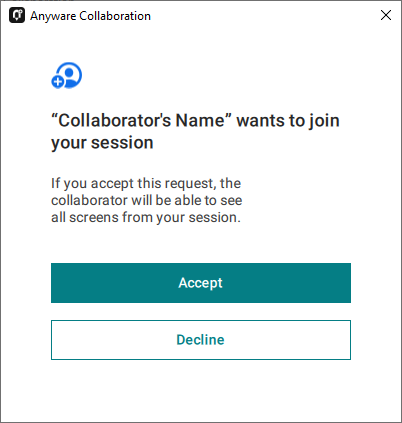
-
[承諾] をクリックして、コラボレーション セッションを開始します。[拒否] をクリックして、要求を拒否します。要求を受け入れるかどうかにかかわらず、招待は使用され、無効になっています。その後の試行では、新しい招待が必要になります。
コラボレーション セッションの終了
コラボレーション セッションは、セッション所有者が PCoIP セッションを切断するか、コラボレーション マネージャーを使用したコラボレーションを停止したときに終了します。
コラボレーション セッションを終了すると、招待は無効になります。新しいセッションを開始するには、別のコラボレーターを招待して新しい招待状を生成します。
共同作業を停止するには:
-
リモート セッションから、次のいずれかの方法を使用して Collaboration Manager を開きます。
-
クライアントメニューから、次の操作を行います。 クライアントのセッション内メニューから、[ Collaborate ]>[ Collaborateに招待]を選択します。
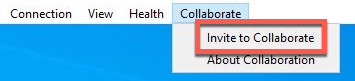
Anyware エージェントと Anyware クライアントの両方がバージョン 23.06 以降で、両方がコラボレーションをサポートしている場合、[コラボレーション] メニューが表示されます。
-
メニューバーから: メニューバーの Anyware コラボレーション アイコンをクリックします。
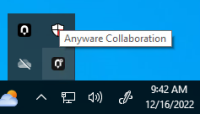
この例は、Windows デスクトップを示しています。接続先のオペレーティングシステムによって異なる場合があります。
-
-
[ コラボレーションの停止 ] ボタンをクリックします。
コラボレーターによるセッションの制御の許可
コラボレーターの入力制御 により、コラボレーターは自分のマウスとキーボードを使用して、セッション所有者のデスクトップを制御できます。 この機能はデフォルトで無効になっており、使用する前に Anyware エージェントで有効にする必要があります。
有効にすると、コラボレーション・マネージャーから入力制御オプションが使用可能になります。入力制御は、ユーザーごとに個別に付与 (または取り消し) することも、すべてのユーザーに対して一度に付与 (または取り消し) することもできます。
注: 入力制御をグローバルに無効にする
Anyware エージェントで入力制御を無効にすると、機能が完全にオフになります。この方法で無効にすると、セッション所有者はコラボレーターに制御を許可できなくなり、すべてのセッションが表示専用になります。詳細については、「 入力制御の無効化」を参照してください。
重要: セッション所有者は、常に Anyware クライアントのセッション内メニューを制御できます
セッション所有者は、常に Anyware クライアントのセッション内メニューを制御できます。所有者が何らかの理由でセッション入力制御を再利用できない場合は、セッション内メニューオプションを使用して Anyware セッションを切断できます。所有者がセッションから切断すると、コラボレーターはすぐに切断されます。
コラボレーターの入力制御の有効化
次の手順では、1 人以上の共同作業者がセッション デスクトップを制御できるようになります。コラボレーターは、これが付与されたときにすぐに制御できるわけではありません。ただし、 上記のプロセスを使用して制御する必要があります。
このオプションは、Anyware エージェントで入力制御が無効になっている場合は使用できません。
コラボレーターがセッションデスクトップを制御できるようにするには:
-
アクティブなコラボレーション セッションから、コラボレーション マネージャーを開きます。
-
次のいずれかの方法を使用して、入力制御を許可します。
-
すべてのコラボレーターに入力コントロールを許可するには、右上のドロップダウンメニューをクリックし、[すべてコントロール可能]を選択します。
-
1人のコラボレーターに入力を許可するには、コラボレーターの名前の横にあるドロップダウンメニューをクリックし、[コントロール可能]を選択します。
-
入力制御の停止
ユーザー(またはすべてのユーザー)を表示専用モードに戻すには:
-
アクティブなコラボレーション セッションから、コラボレーション マネージャーを開きます。
-
コラボレーターの名前の横にあるドロップダウンメニューをクリックし、[ 閲覧可能]を選択します。
表示動作の理解
コラボレーション セッションは、複数のモニターの共有をサポートしますが、これはセッション所有者のクライアント設定によって次のように異なります。
-
ウィンドウ モード: 所有者のクライアント ウィンドウ内のセッションが共有されます。
-
フルスクリーン 1 台のモニター: 1 つのフルスクリーン セッションが共有されます。セッション所有者は、コラボレーションセッションを開始する前に、Anyware Client を フルスクリーン 1 モニター モードに設定する必要があります。
-
すべてのモニターを全画面表示:セッションオーナーのモニター1から始まり、コラボレーターのシステム内のディスプレイ数まで、すべてのモニターが共有されます。共有されるモニターは構成できず、システム順に共有されます。
このモードを使用する場合、セッション所有者は、特定の構成がテストおよび検証されていない限り、コラボレーターが すべての 表示を表示できると想定する必要があります。
たとえば、セッション所有者が 4 台のモニターを持ち、コラボレーターが 2 台しか持っていない場合、コラボレーターにはセッション所有者の 1 台目と 2 台目のモニターが表示されます。コラボレーターが異なれば画面数も異なる場合、システムでサポートされている数のディスプレイが表示されます。このシナリオでは、特定のコラボレーターには表示されるが、他のコラボレーターには表示されないディスプレイがある場合があります。
セッション所有者は、コラボレーションセッションを開始する前に、Anyware Client を 全画面表示 モードに設定する必要があります。
セッション所有者と共同作業者の画面解像度が異なる場合、共同作業者の画面はスクロールバーとレターボックスを使用して共有コンテンツを表示します。
高パフォーマンスクライアントモードが有効になっていて、セッション所有者の解像度がコラボレーターの解像度よりも大きい場合、代わりにコラボレーターの画面がクリップされます。
コラボレーション セッションへの参加
コラボレーターは、セッション所有者が生成した招待を受け取り、招待 URI とパスコードを使用してセッションに接続します。
重要: Anyware Client の手順
コラボレーターは Anyware クライアントを使用してセッションに参加します。使用しているソフトウェア クライアントのバージョンが、必要なコラボレーション機能をサポートしていることを確認します。詳細については、「 機能バージョンの要件」を参照してください。
各共同作業者は、コラボレーション リンクとコラボレーションへの招待パスコードを使用してセッションに参加できます。同じセッションのすべてのコラボレーターに同じURIとパスコードが使用されます。
共同作業者としてコラボレーション セッションに参加するには:
-
Web ブラウザーを開き、共有されているコラボレーション リンクに移動します (共有方法によっては、このリンクを直接クリックできる場合があります)。
-
Web ブラウザは、リンクが Anyware Client アプリケーションを開こうとしていることを警告します。ブラウザが Anyware クライアントを開くことを許可します。
-
Anyware クライアントが開くと、自分の名前とコラボレーション招待パスコードの入力を求められます。ここで入力する名前は、コラボレーション セッションで識別されます。コラボレーションへの招待パスコードは、セッション所有者から提供された 6 桁の番号です。両方の値を入力し、「 送信」をクリックします。
-
セッション所有者が接続要求を受け入れると、コラボレーション画面共有が開始されます。
-
コラボレーション セッションを終了するには、[Anyware Client] メニューから [接続 ] > [ 切断 ] を選択します。
共同作業者の入力制御
セッション所有者がコラボレーターの入力制御を有効にしている場合、コラボレーターは、マウス、キーボード、ポインターのアクティビティなど、セッション所有者のデスクトップを制御できます。セッション所有者は、いつでも入力制御を停止できます。
コラボレーターとしての入力コントロールの使用
入力制御を持つ共同作業者は、短時間アイドリング (キーボード、マウス、ポインターのすべての操作を停止する) によって入力制御を解放できます。制御タイムアウトが経過すると、フロアが開き、次に入力を提供するコラボレーターが制御を引き継ぎます。
デフォルトでは、制御タイムアウトは 3 秒です。タイムアウト値は、入力制御機能を有効にするときに設定できます。
たとえば、セッション所有者がセッションの初期制御権を持っているとします。共同作業者に制御を渡すために、所有者はキーボードとマウスから手を 3 秒間離し、制御タイムアウトが経過するのを待ちます。その後、共同作業者がマウスを動かし、制御できるようになります。セッション所有者に制御を戻すために、共同作業者はキーボードとマウスから手を離して 3 秒間待機します。この交換は、必要な限り続きます。