FAQ's Peripheral Devices
- FAQ's - Webcam
- FAQ's - Smart cards and Proximity cards
- FAQ's - Keyboard and Mouse
- General
- Health Checks
- Troubleshooting
-
- Remote Workstation Card
- The Mouse cursor and keyboard input lag behind the user's input.
- The Mouse and Keyboard stop functioning intermittently before working again.
- Unable to use ____ key as a modifier key for hotkey shortcuts in applications.
- Mouse cursor does not move
- The Mouse only moves on part of the display or not at all (Connecting from a Software Client)
- The keyboard and mouse inputs are paused before rapid playback (Connecting from a Software Client)
- PCoIP Standard or Graphics Agent for Windows
- PCoIP Standard or Graphics Agent for Linux
- Remote Workstation Card
- FAQ's - Tablet Device (Wacom)
- General
- Health Checks
- Troubleshooting
- Tablet: How to fix Wacom device performance issues?
- Tablet: How to fix Wacom offset Issue?
- Browser crashing for Wacom users
- The pen pressure feature cannot be enabled on the Wacom Tablet model PTH-660 Pro medium
- Unable to connect Wacom Tablet [Win Client] [Linux Agent]
- Latency issues when connecting Wacom Intuos Pro Tablet (PTH-660) [Zero Client]
- Wacom Intuos Pro PTH-660 Lag Through Zero Client
- Wacom PTH-651 device and all USB devices is not available
- Wacom Tablets are not recognized
- Wacom Cursor Offset with Autodesk Flame
- Network Latency issue while using PCOIP Client with Wacom Tablet
- Wacom Pen Mapping and Calibration
- FAQ's - Audio
- FAQ's - General USB Issues
- General
- Health Checks
- Troubleshooting
- Poor USB performance.
- USB Unauthorized when the client is upgraded
- USB device does not work with HP Anyware PCoIP Agent
- USB device does not work on Remote workstations using PCoIP Remote Workstation Cards
- USB device is a HID device that is automatically terminated on the PCoIP Zero Client
- USB device fails when first accessed
- USB device does not work on VMware View Virtual desktops
- USB device fails when first accessed on a Tera 1 device
FAQ's - Webcam
General
PCoIP supports webcams with the following setups:
-
- PCoIP software clients for Windows and software client for Linux connecting to PCoIP Agent for Windows (both standard and graphics). For requirements, refer to the links for Linux Client and Windows Client.
- PCoIP Zero Clients connecting with VMware View virtual desktops. For requirements, refer to the following link.
For as list of supported webcams, please refer to this article.
Health Checks
- Client Display Health Check - Diagnostics and troubleshooting guide
- Host Display Health Check - Diagnostics and troubleshooting guide
Troubleshooting
How to troubleshoot Webcams
Causes:
Webcam will not work if
-
- the webcam that you are using does not support USB 1.1.
- the webcam is connected to a USB 2.0 port internal/external USB hub and will present you error "USB device not supported behind a high-speed hub" in attached devices on Zero Client.
- the USB Redirection on the host side is disabled, and the webcam will show as a "Not Supported" in attached devices.
Either Video or audio will not work if you have other USB devices using the OHCI mode to transfer data.
Isochronous USB devices (Webcam) are not supported with HP Anyware.
Resolution:
Note:
-
- At this stage, isochronous USB devices are not supported with HP Anyware. Please contact HP Anyware Sales for further information regarding this feature. Feature Requests and Accelerated Development (1437)
- Ideally, a functional webcam connected to Zero Client will show status Connected when in session and only webcam using OHCI controller and all other Attached devices using EHCI.
How To check the device status on the Zero Client:
-
- Log in to the Zero Client web interface. (To access the web interface, browse to the IP address of the zero client from a browser and log in.)
- Go to Info and then Attached device, this page should give you status of the USB devices attached to Zero Client.
Webcam will not show under attached devices in Zero Client.
-
- Connected Webcam do not support USB 1.1, make sure you are using a web cam that supports USB 1.1
Web cam shows status as "Not Supported" in attached device.
-
- USB Redirection needs to be enabled on the host side. If it is not enabled, USB Webcam status on Zero Client’s Attached Devices when in-session will say “Not Supported”. If successful, the webcam status will state ‘Connected’ or ’Remote’. More info about USB status in What does the status of attached USB devices mean in the AWI?.
Web cam shows status as "USB device not supported behind a high-speed hub"
-
- Zero Client supports webcams that supports USB 1.1. Isochronous USB 2.0 video devices connected through an internal/external USB hub are not supported and may see the following error message; USB device not supported behind a high-speed hub. Resolution is to plug the webcam to zero client's root USB port. How to identify which USB port on my PCoIP Zero Client is behind an integrated/internal USB hub?, How to identify root port?
Webcam is connected but either video or the audio do not work.
-
- User faces this issue when OHCI channel is used by other USB devices including the audio. Some webcam will have inbuilt mic/ audio device and so the audio will also try using the OHCI channel and that can affect the video from webcam. Resolution to this issue is to use a headset and force audio from the headset rather than the webcam inbuilt audio system.
For more help with Webcam issues refer to the Do PCoIP Zero Clients support USB headsets and web cameras?
FAQ's - Smart cards and Proximity cards
General
This article provides a brief list of troubleshooting steps and describes some common issues for smart card and proximity card failures. It is not intended to be a comprehensive troubleshooting guide.
Prior to diving into a deep investigation please review the 3 steps below:
Step 1. First confirm if we state that we support the smartcard and card reader being used. Check our Product Admin Guides. This will save a bunch of time.
Step 2. Check the following website to see if there are any known issues with the card reader - https://militarycac.com/usbreaders.htm
Step 3. See What information do I need to provide Engineering to add support for a non-supported smart card for basic questions to ask. This is an internal article and provides guidance to support staff on some basic questions to ask.
This article applies to PCoIP Zero Clients connecting to VMware Horizon View.
Health Checks
- Client Display Health Check - Diagnostics and troubleshooting guide
- Host Display Health Check - Diagnostics and troubleshooting guide
Troubleshooting
Authentication failures with my eToken/smartcard device and VMware Horizon
Prerequisites
eToken devices work based on the scenario in which they are intended to be used and the proper installation of the PCoIP Smartcard feature. Three scenario's are described below after the PCoIP Smartcard installation:
PCoIP Smartcard Installation:
-
Check that the PCoIP Smartcard component is installed.
-
Search for the following registry key:
HKEY_LOCAL_MACHINE\SOFTWARE\VMware,Inc.\VMware VDM\Plugins\wsnm\scredir.
If it exists then the component is installed. -
Search for the following file:
C:\Program Files\VMware\VMware View\Agent\bin\wsnm_scredir.dll
If the file is installed, it appears in your search.
-
- If the registry key is not there, reinstall your VMware View (Horizon) Agent and make sure you check the PCoIP Smart Card component during the install.
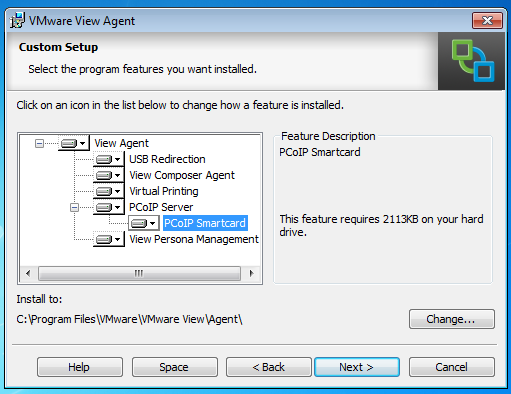
- Ensure after the install you hard power off, then power on the workstation.
Scenario 1
You cannot use your eToken/smartcard device in pre-session
Cause
The smart card is not supported.
Resolution
Confirm your device is supported in the following knowledge base article.
PCoIP Zero Client requirements to support pre-session smart card authentication when connecting to VMware Horizon plus supported card readers and smart cards
Note: Your eToken device may be not be on the supported list at this time but still may work. Carry through Scenario 2 steps 2-4.
Scenario 2
If the device is not on the supported device list and does not work in pre-session, you might still achieve in-session use of the device.
Cause
If the PCoIP Smartcard feature is installed on a computer and an unsupported eToken device is being used, the PCoIP Smartcard feature may intercept the eToken commands and cause it to fail.
Resolution
Remove the PCoIP Smartcard feature and bridge the eToken device.
These steps will allow you to confirm installation of the PCoIP Smartcard feature, remove it and check whether your eToken device is bridged.
-
Confirm your device is NOT supported. See the following knowledge base article. PCoIP Zero Client requirements to support pre-session smart card authentication when connecting to VMware Horizon plus supported card readers and smart cards
-
Confirm the PCoIP smart card component is installed on the VM by searching for the following registry key:
HKEY_LOCAL_MACHINE\SOFTWARE\VMware,Inc.\VMware VDM\Plugins\wsnm\scredir.- If it exists, then the component is installed; go to step 3.
- If not installed go to step 5.
-
If installed, remove it by reinstalling the View Agent, ensuring the option to install the PCoIP Smart Card component is NOT SELECTED. This will remove the component.
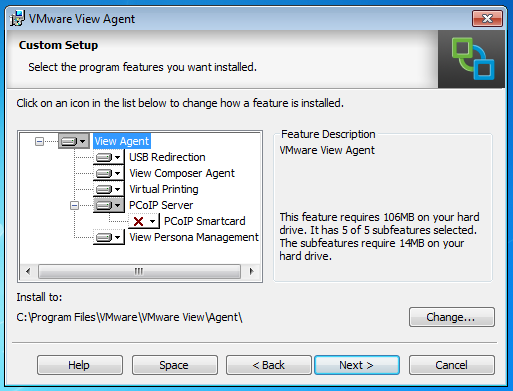
-
Hard power off, then power on the workstation.
-
Add the eToken device to the list of bridged USB devices. How do I bridge a USB device on a PCoIP Zero Client?
-
Test the eToken device in both pre-session and in-session. (In some cases in-session authentication will work when the device is bridged, while pre-session will not) If the eToken device still does not work when in-session, contact HP Anyware support to inquire if enhancements can be made regarding your eToken model.
Scenario 3
You would like to use your device in-session only.
This is required so the smart card reader is visible to the host OS allowing the management software to identify the smart card reader.
Cause
By default, most smart card readers are considered a HID device which are locally terminated on the zero client and therefore cannot be seen by the host OS.
Resolution
Bridge the device.
Do this by following steps 2-6 in Scenario 2.
Reference: PCoIP TROUBLESHOOTING STEPS: Smart cards and Proximity cards
Why doesn't PIN dialog appear when using a PIV smartcard?
Scenario
When the smartcard is inserted into a smartcard reader, the zero client OSD username and password login dialog is displayed instead of the smartcard PIN dialog.
Cause
Some PIV smartcards support both CAC (GSC-IS) and PIV interfaces. The zero client Prefer GSC-IS option must be properly configured for your smartcard login requirements.
Note: This applies to PCoIP Zero Client requirements to support pre-session smart card authentication when connecting to VMware Horizon plus supported card readers and smart cards
Resolution
De-select the zero client Prefer GSC-IS option in order to obtain the PIN dialog. This option is found from the zero client View connection session advanced options.
Also see:
PCoIP Zero Client Administrators' Guide
PCoIP Management Console Administrators' Guide
Refer to Why doesn't PIN dialog appear when using a PIV smartcard?
In this View Connection Server case, ensure the following:
-
-
Your smartcard and smartcard reader meet the requirements listed here - PCoIP Zero Client requirements to support pre-session smart card authentication when connecting to VMware Horizon plus supported card readers and smart cards
-
The VMware View Agent has been installed with the PCoIP Smart Card Component(Redirection) option and/or the smart card reader is bridged. See scenario 1 knowledge base article Authentication failures with my eToken/smartcard device and VMware Horizon View
-
The smart card authentication is enabled (select optional or required) on the VCS.
-
 ?
?

-
Confirm there are no issues with the middleware (e.g. ActivIdentity).
-
Incorrect certificate configuration on the VCS. See knowledge base article Why does my pre-session smart card authentication fail with my PCoIP Zero Client but not my VMware View client?
- Ensure the Prefer GSC-IS option is correctly configured when using PIV card. Why doesn't PIN dialog appear when using a PIV smartcard?
In-session (aka. post-session) smart card failure
In this case ensure the following:
- The PCoIP Smart Card Component(Redirection) option has not been installed on the VMware View Agent and/or the smart card reader is not bridged. See scenario 3 knowledge base article Authentication failures with my eToken/smartcard device and VMware Horizon View.
Note: Smart card readers should typically not be bridged. Smart card readers should only be bridged if they are required in-session, do not work while not bridged, AND are not on the supported smart card reader list. See the PCoIP Zero Client Firmware Administrators' guide for the current list.
Unsupported Smart Cards
It is possible to use unsupported smart cards while in session. However, authentication using those smart cards in pre-session will likely not work. The following are required for this:
-
- Horizon Agent USB redirection installed
- Horizon Agent Smart Card redirection NOT installed
- Smart card mini-driver/middleware installed
- Smart card reader is bridged (configured in zero client USB table)
Imprivata Single Sign On (SSO) failure
In this case ensure the following:
- Your proximity card and card reader meet the requirements listed in knowledge base article What proximity cards and readers are interoperable with PCoIP Zero Clients and Imprivata OneSign?
- Tap-in and tap-out failure. Please see knowledge base article: What registry keys are required to make the Imprivata tap-in / tap-out functionality work with PCoIP Zero Clients?
Reference link:
PCoIP TROUBLESHOOTING STEPS: Smart cards and Proximity cards,
Configuration of smart cards with PCoIP Zero Clients and VMWare Horizon,
How can I change USB authorizations for PCoIP Zero Client?
FAQ's - Keyboard and Mouse
General
N/A
Health Checks
- Client Display Health Check - Diagnostics and troubleshooting guide
- Host Display Health Check - Diagnostics and troubleshooting guide
Troubleshooting
Problem
When connecting to a remote session the keyboard and mouse do not work, the input is sporadic, the input lags, the cursor doesn't appear or the mouse is out of position.
Cause
There are many causes for Keyboard and Mouse issues. They include:
-
Large customer pointer shapes
-
Poor network conditions from the client to host
-
Bridging USB Keyboard and Mouse devices over high latency networks
-
Incorrect display topology
Symptoms and Resolution
Some possible resolutions are:
Remote Workstation Card(Connecting from a Zero Client)
The Mouse cursor and keyboard input lag behind the user's input.
The AWI for the PCoIP Remote Workstation Card and PCoIP Zero Client indicate the round-trip latency is in excess of 40 to 60 ms. If you are on a LAN investigate why such a high latency exists between the PCoIP Zero Client and PCoIP Remote Workstation card. In a WAN or Remote Access scenario the natural network latency maybe in excess of 40 ms. In these scenarios HP Anyware recommends the installation of the PCoIP Host Software and enabling the local cursor functionality. This terminates the keyboard and mouse on the zero client and only transmits the keyboard input and mouse co-ordinates to the host rather than the default of bridging the USB data. This allows the PCoIP Zero Client to render the cursor locally so it moves in sync with the users mouse movement. The results of mouse actions such as clicking and dragging have a delay appearing on the screen but it gives an greatly improved user experience.
The Mouse and Keyboard stop functioning intermittently before working again.
When the available bandwidth drops due to network loss or high latency it can cause the USB data to stop and reset once conditions return to normal. Ensure there is enough reliable bandwidth for the PCoIP Remote Workstation Card connection to function correctly.
Unable to use ____ key as a modifier key for hotkey shortcuts in applications.
When using a locally terminated keyboard connection, the only keys can can be used as a "modifier" key for hotkey shortcuts are Ctrl, Shift, and Alt. If other keys must be used, it is recommended to enable USB bridging for the keyboard connection through the AWI to get around this limitation.
Mouse cursor does not move
Some mice do not work properly locally terminated and must be bridged. This means that local cursor functionality must be turned off in the PCoIP Host Software. Ensure the PCoIP Zero Client is running the latest firmware if you experience issues with locally terminated mice.
The Mouse only moves on part of the display or not at all (Connecting from a Software Client)
When connecting via the Software Client to a Remote Workstation you must ensure that the PCoIP Host Software is installed. Without the PCoIP Host Software the local keyboard and mouse will not work on the remote machine. If you can connect and get partial mouse movement, there may be a display topology miss match. When the PCoIP Software client connects to the host card it sends a requested topology. The PCoIP Remote Workstation Card and GPU will try to set the requested resolution. If for some reason the GPU and PCoIP Remote Workstation Card do not set the same resolution due to the GPU not supporting the resolution, the display topology will miss match. When a topology miss match occurs the mouse will not work correctly as the absolute co-ordinates the clients sends are incorrect.
To fix the issue, try using the client in full screen as the true EDID of the software client's display is used. Ensure the correct GPU drivers are installed on the Workstation.
The keyboard and mouse inputs are paused before rapid playback (Connecting from a Software Client)
Poor network conditions or local Anti-Virus/Intrusion detection on the client computer can cause network packets to get delayed or lost in transit. In this scenario, keyboard and mouse inputs are buffered and retransmitted when possible. Network session checklist for PCoIP protocol LAN and WAN deployments
PCoIP Standard or Graphics Agent for Windows
The cursor only moves on part of the display or is offset from its true position
If you can connect and get partial mouse movement, there may be a display topology miss match. Disconnect and reconnect the session or toggle between full screen and windowed mode on the client to force a topology negotiation. Ensure the PCoIP Agent is update. For instruction on updating the agent please see the Administrators' guide.
The keyboard and mouse inputs are paused before rapid playback
Poor network conditions or local Anti-Virus/Intrusion detection on the client computer can cause network packets to get delayed or lost in transit. In this scenario, keyboard and mouse inputs are buffered and retransmitted when possible.
PCoIP Standard or Graphics Agent for Linux
The cursor only moves on part of the display or is offset from its true position
If you can connect and get partial mouse movement, there maybe a display topology miss match. Disconnect and reconnect the session or toggle between full screen and windowed mode on the client to force a topology negotiation. Ensure the PCoIP Agent is up date. For instructions on updating the agent please see the Administrators' guide.
The Mouse and Keyboard are not working with the HP Anyware PCoIP Linux Agent
The keyboard and mouse inputs are paused before rapid playback
Poor network conditions or local Anti-Virus/Intrusion detection on the client computer can cause network packets to get delayed or lost in transit. In this scenario, keyboard and mouse inputs are buffered and retransmitted when possible. Network session checklist for PCoIP protocol LAN and WAN deployments
The mouse and keyboard do not work when connecting to the PCoIP Remote Workstation Card from a PCoIP Software Client?
Problem
When connecting to a PCoIP Remote Workstation Card from a HP Anyware PCoIP Software Client the mouse and keyboard do not work. Connecting and disconnecting does not help and the screen resolution and layout appears to be correct.
Cause
For the keyboard and mouse to work when connecting from a HP Anyware PCoIP Software Client to a PCoIP Remote Workstation Card the Host Software must be installed.
Note: The PCoIP Zero Client does not require the Host Software for keyboard and mouse functionality.
When connecting from a PCoIP Software Client the mouse and keyboard input are captured by the PCoIP Software Client, transmitted over PCoIP as keyboard and mouse input and then input into the operating system by the PCoIP Host Software. There is no USB bridging of Mouse and Keyboard devices when connected from the PCoIP Software Client to the PCoIP Remote Workstation Card.
Resolution
Ensure the Host Driver Function is enabled before installing the PCoIP Host Software. This can be enabled through the PCoIP Management Console or via the AWI of the PCoIP Remote Workstation card. The workstation must be rebooted after the setting has been turned on in order for the PCoIP Remote Workstation Card to reboot and the setting to take effect.
Install the latest version of the PCoIP Host Software for Linux or PCoIP Host Software for Windows.
Ensure you are using the latest supported versions of:
-
PCoIP Software Client
-
PCoIP Host Software
-
PCoIP Remote Workstation Card Firmware
Note: On Linux Workstations, the PCoIP Host Software must also be configured to start automatically when a user logs in. Otherwise, the mouse and keyboard on the client computer will stop working after the user logs in to the remote Linux workstation using the PCoIP Software Client.
For the full list of system requirements, or to configure the PCoIP Host Software to start automatically, refer to the PCoIP Host Software User Guide.
FAQ's - Tablet Device (Wacom)
General
Modes of Connection
PCoIP supports two modes of USB connection:
-
- Local Termination mode: An HID is a device class definition that enables a generic USB driver to support devices such as keyboards, mice, tablets, controllers, etc. HID devices are mostly connected in local termination mode. In this mode, peripheral data is processed locally at the Software Client.
- Bridging mode: When USB require the use of specific drivers to gain the functionality of all their features (e.g. a multimedia keyboard would require the use of specific drivers to have functionality of the multimedia keys). These devices may need to be bridged to the host rather than being locally terminated. In this mode, peripheral data is sent to the desktop for processing.
PCoIP Clients and Agents support Wacom tablets in both locally terminated and bridged modes. Wacom tablets are much more responsive and tolerate low latency connections in local termination mode as compared to bridged mode.
-
- To connect the tablet in local termination mode, you need to click connect in the USB menu.
- To connect the tablet in bridged mode, you can either auto forward the device or you can override local termination by HID local termination blacklist
If local termination is supported for the particular device, it will automatically be chosen over bridging. Some tablets are supported with local termination mode, while some are only supported in bridged mode. Please refer to the links below for the list of supported tablets,
Reference links: Which PCoIP products support Wacom devices?
Configure Wacom Devices
This section outlines how to configure your Wacom tablet through the Anyware Client session. There are two available features within the Anyware Client that can be used to configure the monitor display and orientation. This only applies to locally terminated Wacom Tablets.
USB Connection Instructions
Before you carry out the Wacom tablet monitor configurations below, you must connect to the device by following the instructions outlined in the Connecting to USB Devices section.
Wacom Tablet Monitor
The Wacom Tablet Monitor feature enables you to select the monitor you want to use with your Wacom tablet. You can change between using a pen or mouse and select the orientation position.
To configure Tablet Monitor settings:
- Select View from the in-session options bar.
- Check the Tablet Monitor option.
- Open Wacom Tablet Properties from the Wacom Desktop Center.
- Select your device, tool and application.
- Select your screen area from the dropdown menu.

Tablet Orientation Left-handed
The left-handed orientation configures the tablet for a left-handed orientation. Select ExpressKeys Right for a left-handed orientation, and ExpressKeys Left for a right-handed orientation. Rotate the tablet to the desired orientation.
To configure Tablet Orientation:
- Select View from the in-session options bar.
- Check the Tablet Orientation Left-handed option.
- Open Wacom Tablet Properties from the Wacom Desktop Center.
- Select your device, tool and application.
- Select your orientation from the dropdown menu.

Health Checks
- Client Display Health Check - Diagnostics and troubleshooting guide
- Host Display Health Check - Diagnostics and troubleshooting guide
Troubleshooting
Tablet: How to fix Wacom device performance issues?
Causes:
Tablet issues are typically caused by:
-
- Poor network conditions from the client to host
- Bridging Wacom devices over high latency networks
- Trying to use Touch Sensitivity when using a locally terminated Wacom tablet (i.e. touch sensitivity is supported only when you bridge the USB connection for the Wacom device over a low latency network, it is not supported when the tablet is locally terminated)
Recommendation:
For more information on Wacom tablet support, how to locally terminate, how to bridge and how to enable touch sensitivity, refer this link: Wacom Tablet Support. Refer to this link for How to fix poor USB performance? if you need guidance on how to identify and fix poor network conditions.
Tablet: How to fix Wacom offset Issue?
Causes:
Wacom offset issue while connecting Win client -> Linux Agent (Observed on version 22.09).
Workaround:
Connect the Tablet using the following command: (To force bridge it)
"c:\Program Files (x86)\Teradici\PCoIP Client\bin\pcoip_client.exe" --vidpid-auto-forward "056a,abc" where abc matches the PID of your Wacom tablet. Also, ensure the "Connect" button is selected under the PCoIP "USB menu" options.
If the issue persists, issue the following command on the Linux agent:
rmmod hid_wacom; modprobe hid_wacom
If the issue is specific to an application such as Autodesk Flame Family products. Please set Tablet Margin to 0% in the Flame preferences menu.
Browser crashing for Wacom users
Causes
When a USB Wacom tablet connection is redirected from the client to the host, browsers randomly crash (Chrome, Edge).
Client and host drivers have been fully updated.
Workaround
On the Chrome browser, type in this address: chrome://flags/#enable-webusb-device-detection Disable this setting Then relaunch your chrome application. (Also, reboot the machine if the issue persists)
There is a known issue with the Agent 22.04.1 where connecting a web camera causes the chrome browser to close/crash. Disabling the webUSB in chrome fixes the chrome crashing. Known issue 151469: https://docs.teradici.com/documentation/graphics-agent-for-windows/22.04.1/release-notes
Unable to enable pen pressure features on Wacom PTH-660 Pro medium
Cause : Unable to enable pen pressure features on Wacom PTH-660 Pro medium.
Note: [Zero Client] [Win Agent]
Workaround:
- please check if Wacom tablet shows in PCoIP session. For windows host: Run Wacom tablet properties.
- Ensure Wacom tablet has been connected from the client side successfully.
- For soft client, go to dropdown menu "Connection" → "USB Devices", Check "Show Human Interface Devices", ensure the Wacom tablet is in Connected state.
- If the user could not connect Wacom tablet using soft client UI, try connecting using the instructions given at Connecting USB Devices - PCoIP Software Client for Windows Administrators Guide (teradici.com)
Unable to connect Wacom tablet [Win Client] [Linux Agent]
Cause: Unable to connect Wacom tablet [Win Client] [Linux Agent]
Workaround: Install the Anyware Windows client as an administrator as mentioned below.
Before installing the Software Client:
- You must be logged in as an administrator to the client machine.
- Close any existing Software Client for Windows applications.
This information is already added to the admin guide: Installing - PCoIP Software Client for Windows Administrators Guide (teradici.com)
Latency issues when connecting Wacom Intuos Pro Tablet (PTH-660)
Cause: Latency Issues when connecting Wacom Intuos Pro Tablet (PTH-660) [Zero Client]
Workaround: Need to update one zero client firmware to latest (> 6.5.1) and try to connect with Windows remote workstation.
Reason for cause: Users may notice a visible lag between the movement of the tablet stylus and the movement of the cursor on the display. This lag can be created by conditions such as large distances between client and host where stylus input coordinates must travel back and forth to the host before the cursor moves. This is considered a bridged configuration because the driver for the tablet is bridged to the host PC. To minimize the affects of the visible lag, HP Anyware has embedded a tablet driver in PCoIP Zero Client firmware (Local Termination Mode) which reduces the distance required for data to travel between the stylus and local cursor. This allows better performance for users such as artists that work in graphic intensive environments.
Reference: List of supported devices Wacom - PCoIP Software Client for Windows Administrators Guide (teradici.com)
Wacom Intuos Pro PTH-660 Lag Through Zero Client
Cause: Wacom Intuos Pro PTH-660 Lag Through Zero Client
Workaround:
Need to update Wacom firmware. Please follow the link Drivers (wacom.com) and download your Wacom model specific.
Wacom PTH-651 device and all USB devices are not available
Cause: Wacom PTH-651 device and all USB devices is not available.
Workaround:
The PTH-651 has not been tested with our PCoIP client. See here: Wacom - PCoIP Software Client for Windows Administrators Guide for the USB issue.
Please perform a test, follow the steps given here:?? Recovering a USB Driver with the PCoIP Software Client - Windows Administrators Guide If the issue persists, please provide us the Client and Agent support bundle.
Wacom tablets are not recognized
Cause:
When a user connects a Wacom device, such as a tablet, to a client machine (like a Zero client), it is initially detected as a pen drive rather than being recognized as a Wacom tablet.
Workaround:
First connect the Wacom tablet to your local PC:
1) Plug the Wacom tablet into your local PC using the provided USB cable. Make sure the tablet is recognized and functioning correctly on your PC.
2) Now, Connect the Wacom tablet to your Zero client using the appropriate connection method (e.g., network connection or physical cable).
Note: Above solution worked for the model PTH660
Wacom Cursor Offset with Autodesk Flame
Description:
The Autodesk Flame by design introduces mouse offset when it is loaded. HP Anyware does not has an option to compensate for this offset in the Flame. As a result, users will see mouse offset in the Flame application.
Workaround:
Since there is no Tablet Margins support in HP Anyware, users must set the setting to 0%.
- Start Flame Family product
- Go to Preferences / Input Devices and set Tablet Margins to 0%
- Quit the application
- Start Flame Family products
- In HP Anyware client, go to Connection / USB Devices... menu and Disconnect the Wacom tablet then Reconnect the tablet
- Go back to Flame Family product and select your Project and User Profile
- You should not see cursor offset while using the Wacom tablet.
As a rule of thumb, always connect the Wacom tablet after the application has been launched and is located at Project Management page).
Network Latency issue while using PCOIP Client with Wacom Tablet
Bridged Wacom tablets should be used only in low-latency environments. Tablets that are bridged in network environments with high latency (greater than 25ms) will appear sluggish and difficult to use for artists and are not recommended.
Wacom Pen Mapping and Calibration
Pen calibration on the agent side is not supported/advisable. If there is already a calibration performed, the recommendation is to follow the below workaround and reset the global setting to eliminate offset.
Workaround:
Reset the Wacom settings on the host side by:
- Opening Wacom Center
- Click the Global Settings icon at the top right
- On the General settings tab, click the Reset all settings button at the bottom.
Note: We will clarify in future product notes that doing pen calibration on the agent side is not supported or advised. This affects all models of Wacom tablets.
FAQ's - Audio
General
N/A
Health Checks
- Client Display Health Check - Diagnostics and troubleshooting guide
- Host Display Health Check - Diagnostics and troubleshooting guide
Troubleshooting
Audio issues using HP Anyware PCoIP Agent
The HP Anyware audio driver is installed by the PCoIP Agent in both the Windows and Linux Agent.
Windows
- No audio output
- Check the GPO Enable/disable audio in the PCoIP session is not configured and set to disabled.
- Ensure the HP Anyware Virtual Audio Driver is the default playback device. If the device is missing, reinstall the agent.
- Check that the audio output is turned up
- Test audio playback on the local client machine if you are using the PCoIP Software Client
- On a PCoIP Zero Client, disconnect the session and use the audio test tone available from the AWI under Diagnostics > Audio.
- No audio Input
- Ensure the HP Anyware Virtual Audio Driver is the default input device
- Test audio input on the local client machine if you are using the PCoIP Software Client
- Poor quality output audio
- Check the PCoIP logs to determine if any network conditions exist that may impact audio. (Variance in round trip time is low, no packet loss, duplicate packets.)
- Ensure there is adequate bandwidth available
- Check that audio bandwidth has not been limited in the GPO configuration
- Check the PCoIP session maximum bandwidth has not been limited in the GPO configuration
- Poor quality input audio
- Turn the input level down on the client
- Check the PCoIP logs to determine if any network conditions exist that may impact audio. (Variance in round trip time is low, no packet loss, duplicate packets.)
- Ensure there is adequate bandwidth available
- Check that bandwidth has not been limited in the client configuration
- USB audio device is not working
- PCoIP Zero Client
- USB devices must be locally terminated on the PCoIP Zero Client. Bridging isochronous USB devices is not supported. (Audio devices are isochronous USB devices)
- PCoIP Software Client
- Ensure the USB device is visible in the local client machine
- Make sure the audio input and output device is the USB device
- Test audio input and output on the local machine
- Bridging isochronous USB devices is not supported. (Audio devices are isochronous USB devices)
- PCoIP Zero Client
- Audio is out of sync with the Video (lip sync)
- If the audio is out of sync with the video, update the PCoIP Software Client to release 3.4 or newer. Under the View menu enable Enhanced A/V Sync
- Test with another video player with a good known source to confirm the issue is not the source or application
Linux
- No audio output
- Check the pcoip.enable_audio variable in the pcoip-agent.conf file is not configured and set to disabled.
- Ensure the PCoIPVirtualOutput is the default playback device. If the device is missing, reinstall the agent.
- Check that the audio output is turned up
- Test audio playback on the local client machine if you are using the PCoIP Software Client
- On a PCoIP Zero Client, disconnect the session and use the audio test tone available from the AWI under Diagnostics > Audio.
- No audio Input
- Audio input is not supported in the PCoIP Agent for Linux
- Poor quality output audio
- Check the PCoIP logs to determine if any network conditions exist that may impact audio. (Variance in round trip time is low, no packet loss, duplicate packets.)
- Ensure there is adequate bandwidth available
- Check that the audio bandwidth, pcoip.audio_bandwidth_limit, has not been limited in the pcoip-agent.conf file.
- Check that the session bandwidth, pcoip.max_link_rate, has not been limited in the pcoip-agent.conf file.
- USB audio device is not working
- PCoIP Zero Client
- USB devices must be locally terminated on the PCoIP Zero Client. Bridging isochronous USB devices is not supported. (Audio devices are isochronous USB devices)
- PCoIP Software Client
- Ensure the USB device is visible in the local client machine
- Make sure the audio input and output device is the USB device
- Test audio input and output on the local machine
- Bridging isochronous USB devices is not supported. (Audio devices are isochronous USB devices)
- PCoIP Zero Client
- Audio is out of sync with the Video (lip sync)
- If the audio is out of sync with the video, update the PCoIP Software Client to release 3.4 or newer. Under the View menu enable Enhanced A/V Sync
- Test with another video player with a good known source to confirm the issue is not the source or application
Audio issues using Remote Workstation Cards
Please make sure:
- If you are using USB headset and it is bridged, then you need to select correct device as a default playback device. Right click the sound icon in the systray, select "playback" devices and click on the device your using and then click the "Set Default" button.
-
If you are using Windows, then it is possible that you are using the OS's native high definition audio driver.
-
That audio is enabled for both the Remote Workstation Card and PCoIP Zero Client. Audio can be enabled or disabled using the Administrative Web Interface. You must restart the PC after enabling audio for the Remote Workstation Card.
-
The Remote Workstation Card is firmly inserted to the host PC/workstation's PCIe slot.
-
Your speaker's audio cable is firmly connected to the Portal's rear line-out or headphone jack.
Note: If you are using a Remote Workstation Card in Standalone mode (not inserted in a PCIe slot), audio and USB functions are not available. Sometimes connecting the USB headset to root port of PCoIP Zero Client resolve the issue.
USB audio (including composite/multifunction USB devices)
If using firmware 4.2.0 or newer:
(This information applies only to Tera2 PCoIP Zero Clients.)
-
This uses the virtual audio driver configured on the host OS. For optimal performance, we suggest using the HP Anyware Virtual Audio Driver. In firmware 4.2.0, we introduced local USB audio support for virtual desktops. This feature automatically terminates USB audio devices locally and is enabled by default. For requirements, refer to Release Details: Firmware 4.2.0. If you prefer to use the USB audio device's original driver, then you can disable this feature through the Administrative Web Interface (AWI) > Configuration > Audio and deselecting Enable Local USB Audio Driver.
- If you are using a USB composite device that contains audio functionality but also has one or more functions that must be terminated remotely (i.e. bridged to the host), the local USB audio driver cannot be used for the device. For example, the Bloomberg keyboard contains multiple USB devices (composite). The audio device is part of the fingerprint scanner and can therefore not be locally terminated on the PCoIP Zero Client, the fingerprint scanner needs to be remote while audio is needed locally.
(This information applies to Tera1 PCoIP Zero Clients.)
- USB audio uses a USB driver and doesn't use the HP Anyware Virtual Audio Driver nor the VMware audio driver. Since USB is sent on a reliable channel, it's not as resilient to network congestion or packet loss. As an alternative, we recommend using analog audio headsets. See:
If using firmware prior to 4.2.0 OR when the device is bridged on firmware after 4.2.0:
(This information applies to Tera1 and Tera2 PCoIP Zero Clients.)
- USB audio uses a USB driver and doesn't use the HP Anyware Virtual Audio Driver nor the VMware audio driver. Since USB is sent on a reliable channel, it's not as resilient to network congestion or packet loss. As an alternative, we recommend using analog audio headsets. See:
Audio issues due to network issue
PCoIP Audio
Audio issues are commonly caused by network issues. Audio is sent in short samples through the PCoIP protocol Audio channels. These samples are reassembled the PCoIP client. Any missing samples can be estimated through the algorithm but, too many missing samples will cause pops and squeaks. Poor audio is generally more noticeable to people than poor imaging. Network conditions that may cause poor audio and poor image issues may not be noticed until audio playback occurs.
Common network issues that cause poor audio include:
- Lost packets: Although PCoIP compensates for limited lost audio data, if too much data is lost it will impact the quality of audio. As PCoIP is a real time protocol, any lost audio packets cannot be re-transmitted as they will arrive too late.
- Jitter: Network jitter is the variance in time delay between packets over the network. To avoid poor audio issues network jitter should be minimised. High jitter can cause audio packets to arrive too late and be considered lost.
- Limited bandwidth: PCoIP Audio will operate on low bandwidth links. HP Anyware with the OPUS codec will have superior performance than the older codecs. PCoIP Audio quality and bandwidth. Audio compression is advised to the available bandwidth, the lower the bandwidth the more compression used.
To find network issue in the PCoIP server logs, refer this link - How to identify network issues in PCoIP Logs
Network conditions that do not cause audio issues:
- Consistent high latency: If the PCoIP connection experiences consistent high latency and low jitter then the whole session will be delayed, this should not impact the audio.
USB Audio
When using USB audio devices it is recommended that they are terminated on the local client. This will allow the audio to use the PCoIP audio channels for intelligent transmission. USB devices that are bridged are more susceptible to network conditions due to the following:
- Bridged USB devices are terminated on the PCoIP host
- Due to termination on the host, the PCoIP client cannot see the USB traffic. All traffic is passed as raw USB data.
- Raw USB data has to be transmitted reliably to prevent any possible data loss
- Reliable transmission requires lost data to be retransmitted
- Re-transmission of audio data causes late playback and pops and squeaks.
If it highly recommended that audio devices utilize the local termination functionality of the PCoIP client when possible.
Audio issues using VMware View Virtual Desktops
By default, VMware View will install the VMware audio driver. As an alternative, consider using the HP Anyware Virtual Audio Driver.
Audio issues using VMware View virtual desktops can include:
-
No audio output. If you use the HP Anyware Virtual Audio Driver and then upgrade or re-install VMware View, the installer will set the VMware audio driver as the default device. Re-enable the HP Anyware Virtual Audio Driver.
- No analog audio input. The VMware audio driver in VMware View 5.0 does not support analog audio input. Consider using the HP Anyware Virtual Audio Driver, which supports bi-directional analog audio.
-
Lip sync issues on video playback in the VM. Consider using the HP Anyware Virtual Audio Driver, which is optimized to minimize lip sync issues.
- Audio pops and cracks.
Check for network congestion, packet loss, and latency.
In View 5.1.x - 5.2, consider disabling temporal_image_caching.
Check the VM loading for resource contention.
Consider using two vCPU's, increase virtual memory, etc.
FAQ's - General USB Issues
General
This section provides a brief list of troubleshooting steps for common issues involving USB peripherals (e.g. DVD drives/burners, keyboards, mice, usb, smart phones, storage devices, hard drives, scanners, printers). This is not intended to be a comprehensive troubleshooting guide, but it does cover many of the common issues that have been reported.
Health Checks
- Client Display Health Check - Diagnostics and troubleshooting guide
- Host Display Health Check - Diagnostics and troubleshooting guide
Troubleshooting
USB devices does not work with HP Anyware PCoIP Agent
- Confirm the USB support is enabled. (Enabled by default from HP Anyware PCoIP Agent 2.12 and above). How can I configure USB authorizations forHP Anyware and PCoIP Software Client?
- Confirm the device is not a isochronous device. These are not supported by default and require additional software from a HP Anyware Technology Partner. (See Peripherals in the list);
- Wacom tablets - Ensure you are on the latest version of HP Anyware PCoIP Agent and check the release notes for the latest Wacom support;
- Confirm that the issue is not with the specific peripheral unit. Test another unit to confirm whether it is a specific unit failing;
- Test the peripheral on a physical PC with the same version of Windows as in the virtual desktop. If the USB device does not work, then it is a Windows driver issue. Contact the USB peripheral vendor for support;
- Ensure the USB device driver is installed on PCoIP Agent host.
- Ensure the USB device is connected in the PCoIP software client
- Check the USB device has not been detected as a HID device in the PCoIP Zero Client AWI. HID devices are not bridged by default and additional configuration is required to bridge the device. How do I bridge a USB device on a PCoIP Zero Client?
- Check there are no PCoIP GPO settings configured to restrict USB devices.
USB device does not work on VMware View Virtual Desktops.
- Confirm that the issue is not with the specific peripheral unit. Test another unit to confirm whether it is a specific unit failing;
- Test the peripheral on a physical PC with the same version of Windows as in the virtual desktop. If the USB device does not work, then it is a Windows driver issue. Contact the USB peripheral vendor for support;
- Test the peripheral on a VMware View Client (e.g. thin client, notebook or re-purposed PC). If the USB device does not work, then it is a VMware USB driver issue. Please also review this article before contacting VMware for support. Why is my redirected USB device not working after installing or upgrading the Horizon View Agent?;
- If USB device does not work, check the AWI Attached Devices status.
Upgrading from firmware 3.4.x or earlier, a message displays indicating my USB devices failed authorization - Test on a PCoIP Zero Client running the latest firmware. If the USB device does not work, then gather the client logs and the associated virtual desktop logs and open a ticket with HP Anyware:
- Set USB verbose logging on the PCoIP Zero Client
- Set level 3 logging on the virtual desktop
- Ensure you collect all pertinent logs (client, host and agent if required) How do I find the PCoIP event log files?;
- For Horizon View 5.0.1 or earlier you experience device connectivity problems. Consider reattaching the USB audio device to the PCoIP Zero Client.
- For Horizon View 6.x ensure that when installing the Horizon Agent you have also installed USB redirection if required. In earlier releases of Horizon View USB redirection was enabled by default.
- For Horizon View 7.0 and newer ensure that UEM (User Environment Manager) is not the cause of the USB device not working. UEM consists of policies that could be blocking or restricting the use of USB peripherals. If you are using UEM and are having issues with USB peripherals not working you should open an investigation with VMware to determine if UEM is at issue.
Note: Windows XP 32 bit hosts in session with the VMware view client 5.1 may experience brief audio outages. There is no known work around at this time.
For USB audio issues please see http://kb.vmware.com/kb/2047808 .
USB device does not work on Remote Workstations using PCoIP Remote Workstation Cards.
- Is the client a VMware View client? Connecting a View client to a PCoIP Remote Workstation Card supports HID (i.e. keyboard/mouse) devices only for firmware 4.1.x and prior and View 5.x.
- Connecting a PCoIP Zero Client to both PCoIP Remote Workstation Cards and View desktops may experience USB device connectivity problems when connected to the View desktop.
- Workaround: After ending a session with a PCoIP Remote Workstation Card, reset the PCoIP Zero Client before establishing a session with a View desktop.
- Test the peripheral directly on a USB port of the host PC (the PC that has the PCoIP Remote Workstation Card installed). If the USB device does not work when directly connected to the host PC, then it is a host driver issue (i.e. Windows driver issue, or Linux driver issue for a Linux host PC). Contact the peripheral vendor for support.
- Test on a PCoIP Zero Client running the latest firmware. If the USB device does not work, then gather the client and PCoIP Remote Workstation Card logs and open a ticket with HP Anyware. How do I find the PCoIP event log files?
Poor USB Performance.
Poor USB performance (See also Why PCoIP Zero Clients cannot operate at USB 2.0 speeds of 480Mbits/s?)
Note: VMware View 5.0 does not support media playback or burning. Newer versions of Horizon View include enhancements which may improve the USB issue.
- Slow file transfers from a USB device
- Network latency impacts USB throughput
- Check for Network congestion and packet loss
- PCoIP Zero Clients support USB 2.0 on firmware 3.5.x or newer
What are the requirements for USB 2.0 (EHCI) support on PCoIP Zero Clients?
- Poor read/burn times when using CD/DVD drives
- Check for network congestion
- PCoIP Zero Clients support USB 2.0 on firmware 3.5.x or newer
- EHCI / OHCI Controllers
- Disable EHCI in the PCoIP firmware (forces all USB devices to use OHCI controller)
- Use a USB 1.1 hub for the device having the issue
If experiencing network issues, please review Network session checklist for PCoIP protocol LAN and WAN deployments
USB device is a HID device that is automatically terminated on the PCoIP Zero Client.
USB devices that are human interface device (HID) class will be terminated locally on the PCoIP Zero Client. However, some devices that advertise HID class must be terminated on the host virtual machine or host PC (when using a PCoIP Remote Workstation Card). These devices will need to be bridged to the host.
How do I bridge a USB device on a PCoIP Zero Client?
Some examples include:
- Presenter tools
- Dictation foot-pedals
- Tablets
- 3D mice
- HID devices with features requiring a vendor specific driver (Logitech SetPoint driver)
USB device fails when first accessed.
USB devices (i.g. DVD drive, IP Phone, Scanner, Printer, Whiteboard) successfully connects to the PCoIP Zero Client but upon first use the device fails and disconnects from the PCoIP Zero Client. When accessing the USB device for the first time after it successfully connects, the device has a larger power draw which requires an external power source such as a powered USB hub. Another alternative is to use a Y or dual head USB cable.
The dual head USB cable has one end with two connectors that plug into the PCoIP Zero Client, and the other end with one connector that plugs into the device. Only one of the connectors at the PCoIP Zero Client end is used for data, but both provide power. As a result, the device can draw twice as much current as could be supplied by a single port.
USB device fails when first accessed on a Tera 1 device.
USB devices using USB cables over 5 meters in length may not work when connected to a PCoIP Zero Client.
The round-trip propagation delay of the USB cable is greater than or equal to 52 ns, which corresponds approximately to about 5m (16.4 ft) of cable-length. The USB specification requires a USB cable to have a maximum propagation delay of 5.2ns per meter. However, some low quality USB cables could have round-trip propagation delays in the order of 52ns even though they are less than 5m long.
Try one of the following two fixes.
- If the USB cable is approaching the 5 meter length, use a shorter cable
- Use a USB hub between the PCoIP Zero Client and the USB peripheral
USB Unauthorized when the client is upgraded
When the client gets upgraded, sometimes the USB drivers fail to install correctly because the files are locked by Windows. Follow the below steps initial workaround.
Solution1:
1. Uninstall the PCoIP Client
2. REBOOT the Laptop/PC (The reboot ensures that any locked files are released)
3. Reinstall the PCoIP Client
Solution2:
Recovering a USB Driver with the Anyware Software Client
When using USB drivers on the Anyware Software Client for Windows you can sometimes encounter issues around versioning of the USB hub filter, as displayed in the error message below:
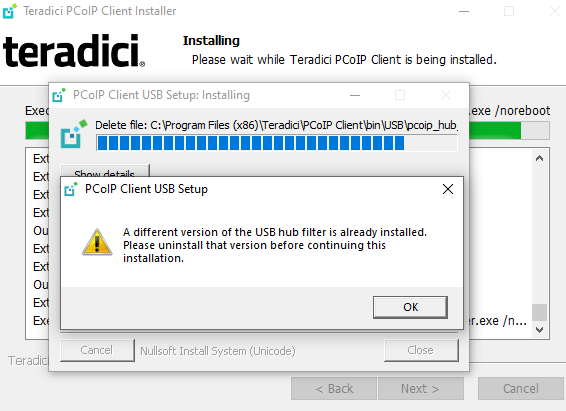
If you encounter this issue or another issue relating to your USB driver, HP recommends carrying out the following steps:
1. Uninstall the Anyware Client.
2. Reboot your machine.
3. Open the Registry Editor editor.
4. Search for fuhub under HKLM. The file path is Computer\HKEY_LOCAL_MACHINE\SYSTEM\ControlSet001\Services\fuhub.
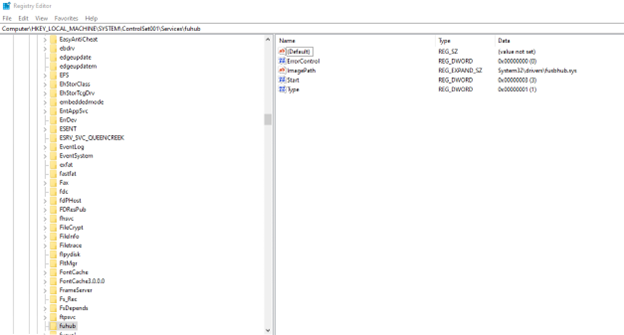
5. Remove the registry key which is the item in the left pane with the folder icon, in this case it is the fuhub key, containing fusbhub. If you cannot remove this registry keynote the .inf file name associated with the registry entry. The .inf file name usually starts with oem, for example oem9.inf. Open the command line and run the following prompt:
“pnputil -f -d oem9.inf”
6. Keep repeating step 5 until fusbhub is completely removed from the registry editor.
7. Reboot your machine.
8. Install the Anyware Client.
Printers
Printing Support
When a local printer is visible to a client computer by USB connection or local network connection, it may be possible to print from the host machine. Refer to the following table for local printing support.
Cloud printing is available from all clients if supported by the desktop system.
| Zero Client | Software Client | Mobile Client | |
|---|---|---|---|
| Local USB Printing | ✔ Printer is connected to a USB port on the zero client |
✔ printer is connected to a USB port on the client computer |
— Printing is not supported on mobile clients. |
| Local Network Printing | — | ✔ | — |
| Cloud Printing | ✔ | ✔ | ✔ |
Printer Redirection Not Working for All Users
Solution:
Configured PCOIP virtual channel session variable to enable clipboard virtual channel.
Note: To allow printing then it should be set as "tera_clpbd|printerDataTunnel" without double quotes.
Excluding clipboard virtual channel from group policy.
PCoIP virtual channels
| Directive | Options | Default |
| Enable Vchan |
Enable all virtual channels other than those in the list Disable all virtual channels other than those in the list |
-- |
| Vchan list | string (up to 255 characters) | -- |
This setting takes effect when you start the next session. Specifies the virtual channels that can or cannot operate over a PCoIP session.
There are two modes of operation:
• Enable all virtual channels except for <list> (default setting)
• Disable all virtual channels except for <list>
When specifying which virtual channels to include or not include in the list, the following rules apply:
• An empty list is allowed
• Multiple virtual channel names in the list must be separated by the vertical bar (|) character. For example: channelA|channelB
• Vertical bar or backslash () characters in virtual channel names must be preceded by a backslash. For example: the channel name "awk|ward\channel" must be specified as "awk|ward\channel" (without the double quotes)
• A maximum of 15 virtual channels are allowed in a single PCoIP session
The virtual channel must be enabled on both agent and client for it to be used.
Modifying PCoIP GPO Variables¶
All of the PCoIP settings can be configured using this procedure. The configurable settings are described in the following section.
To modify a PCoIP session variable:
-
Open the Local Group Policy Editor on the agent machine:
- Press + r to open the run dialog
- type gpedit.msc and press Enter.
-
In the left pane, navigate to Administrative Templates and then to PCoIP Session Variables.
The variables you can configure appear in the right pane.
-
Double-click the GPO you want to configure to open the variable's configuration window, then:
-
Select Enabled to enable the PCoIP setting.
-
Configure any parameters that are available for the setting.
-
Click OK to close the GPO's configuration window.
-
-
Repeat step 3 until all policies have been set.
-
Close the Local Group Policy Editor.
Note: Changes require a new PCoIP connection
Changes take effect on the next PCoIP connection to the desktop.
FAQ's- USB Flash Drive
General
USB Device Support
Connecting USB devices to the Graphics Agent for macOS is not supported. Keyboards, mice, and other pointer devices are managed by Anyware clients, and are always allowed.
Relative mouse movements, a feature used in many gaming applications or technologies built on Unity, is not supported.
Connecting USB Devices
Remote desktops can use USB devices that are attached to the client, using a process called redirection. USB devices are not automatically redirected to the remote desktop; they must be specifically connected to the session.
Note: Excludes Mice and Keyboards
Normal Human Interface Devices (HID), such as keyboards and mice, are always connected and used by the remote desktop. This page describes using non-HID USB devices such as tablets or cameras.
Important considerations
-
USB functionality depends on Anyware Agent configuration: The remote Anyware agent must be configured to allow USB redirection. If it is not, only HID devices like keyboards and mice will be used, and the Connection > USB Devices option will not be visible in the Software Client for Windows menu bar.
-
Local Termination and Bridging: Most USB devices are bridged to the host, which means their input is sent directly to the host machine for processing. Certain devices, including ePadLink Signature Pads and some Wacom tablets, connect using a different method called local termination. This mode does some pre-processing of device information locally at the client before forwarding to the host, resulting in increased responsiveness and better tolerance of high-latency networks.
The mode chosen is automatic, unless overridden. See Wacom Tablets for information about which Wacom tablets are supported.
-
Persistence: USB device connections do not persist across multiple PCoIP sessions. You must connect your USB device each time you connect.
-
NoMachine USB Drivers: Anyware Clients are not compatible with NoMachine and No Machine USB drivers. For information on how to uninstall NoMachine USB drivers, see NoMachine's knowledge base.
Connect a USB Device
To Connect a USB device:
-
Attach the USB device you want to connect to your local machine.
-
Select Connection > USB Devices from the Anyware Software Client menu.
A list of all USB devices connected to your client machine appears. The list includes both external devices you plug in and integrated devices such as laptop cameras.
The name shown in the list is self-reported by the device; some devices will identify themselves only as USB Device.
Important: Connecting special HID devices
Because most Human Interface Devices (HIDs) are automatically processed by the Software Client for Windows, they do not appear on this list even if they use a USB connection. However, certain HID devices—like 3D mice and Wacom tablets—actually do require processing on the remote host, and will not work as expected unless connected to the session.
To show these hidden HID devices and allow them to be connected, enable the Show Human Interface Devices checbox. You may also need to perform additional configuration steps or install drivers on the remote machine.
-
Click Connect beside the USB device you want to use.

Disconnect a USB Device
- Select Connection > USB Devices from the Anyware Software Client menu.
- Click Disconnect beside the USB device you want to disconnect.

Automatically Forward All USB Devices
Automatic forwarding allows you to bridge all non-HID USB devices without requiring a manual connection step.
Note: Auto-forwarded devices can be disconnected from the client
Devices that are automatically forwarded can still be disconnected and reconnected via the Software Client for Windows interface.
To enable automatic USB forwarding in the pre-session interface:
-
Disconnect any active PCoIP sessions and return to the pre-session interface.
-
Click the gear icon to open the settings window:

-
Click USB Devices in the left side menu, then enable USB auto-forward in the USB Auto-Forward for Non-HID Devices panel.

To enable automatic USB forwarding programmatically:
To enable automatic forwarding programmatically, launch the client using either the command-line or URI methods and use the usb-auto-forward flag. For more information, see USB Auto-Forward in the Configuration section
Connect USB Webcams
USB Webcams may be used in remote sessions by connecting them to a Windows remote session as USB devices. This feature has been tested with a limited number of popular webcams, including the Logitech C920. See PCoIP Cloud Access Software Webcam Support for a current list of tested webcams.
This feature is only supported by the Graphics Agent for Windows and the Standard Agent for Windows and is limited to resolutions of 480p or lower.
Client USB Support
MacOS
Anyware Clients supports redirecting USB devices to a remote session. Administrators can set rules governing allowed and disallowed devices, device classes, or device protocols.
Important: USB support is enabled by default
USB bridging is enabled by default. If you want to restrict or disable USB support, you can globally disable or set rules governing USB behavior via GPO settings on the Anyware Agent.
USB Redirection
USB redirection is only intended to be used with a single instance of the Anyware Software Client. Launching a second instance of the Anyware Software Client while USB devices are redirected from another client may not work as expected.
Remote USB Device Support
When remoting pointer-style USB devices such as a mouse, stylus, or Wacom tablet, you must grant PCoIPClient.app computer control. You can enable this through the Preferences>Security & Privacy>Privacy>Accessibility in system settings.
Isochronous USB device Support
The Software Client for macOS does not support isochronous USB devices.
USB Device Pressure Sensitivity
The Software Client for macOS may encounter issues with Wacom pressure sensitivity. This is as a USB handling restriction on macOS Catalina. It occurs when you want to load the USB Kernel Extension at session start up. For information on how to address this issue, see here.
Windows/Linux
Anyware Clients supports redirecting USB devices to a remote session. Administrators can set rules governing allowed and disallowed devices, device classes, or device protocols.
Important: USB support is enabled by default
USB bridging is enabled by default. If you want to restrict or disable USB support, you can globally disable or set rules governing USB behavior via GPO settings on the Anyware Agent.
USB Redirection
USB redirection is only intended to be used with a single instance of the Anyware Software Client. Launching a second instance of the Anyware Software Client while USB devices are redirected from another client may not work as expected.
Isochronous USB device support
Some USB devices with time-sensitive information, such as webcams, are supported when connecting to the Anyware Agent for Linux.
Additionally, HP's technology partners provide solutions to expand peripheral support. For more information, look for partners listed under Peripherals on the Technology Partners page.
List of Windows Supported USB devices links:
USB thumb drives and web cams are not passing through
If you are connecting a USB drive it should connect but you may have to install the necessary drivers on the remote machine.
From the client
Reference guide on how to connect to USB: https://www.teradici.com/web-help/pcoip_client/windows/23.08/in-session/connect_usb_devices/#connect-a-usb-device