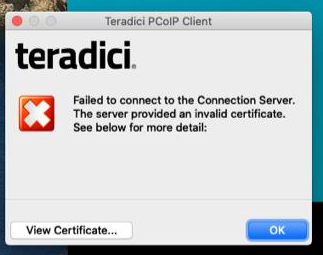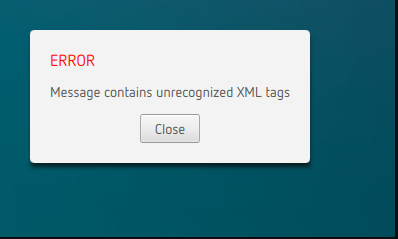FAQ - PCoIP Session Establishment
This article provides common questions and answers related to PCoIP Session Establishment (Connection). It includes concepts, guidelines and troubleshooting checklists.
FAQ – Overview
FAQ – Troubleshooting
- Session Establishment: Unable to establish a PCoIP connection, How can I Fix?
- Session Termination: My PCoIP Session disconnected unexpectedly, what went wrong and how can I fix?
Related Articles
- PCoIP Client Health Check - Diagnostics and troubleshooting guide
- PCoIP Host Health Check - Diagnostics and troubleshooting guide
- PCoIP Session Health Check - Diagnostics and troubleshooting guide
- Error 6405: PCoIP Agent failed to launch the remote session
- Error: Broker failed to allocate the resource
- Error 6609: Command failed due to a PCoIP Agent failure. Please try again. If this failure persists, please report this failure to your system administrator.
- Unable to connect (0x1001) when a PCoIP Zero Client tries to connect to a PCoIP Remote Workstation Card
- Cannot connect to session: Client shows licensing-related errors, or error 0x1002
- What do the PCoIP Session 4 digit error codes mean when experience issues connecting to a remote host?
- Troubleshooting: PCoIP Agent and PCoIP Client Certificates
- How to diagnose network connection problems preventing successful establishment of a PCoIP session.
Answers - Overview
Steps/stages required to establish a successful PCoIP Session
There are six steps (stages) required to establish a successful PCoIP Session.
- Initialization
- Authentication
- Get Resources (List of Hosts)
- Allocate Resources and Connect to Hosts
- Establish PCoIP Session
- Validate License
The PCoIP Session Connection Sequence Master Diagrams provide details on the messages exchanged to connect or disconnect PCoIP sessions.
Answers - Troubleshooting Summary
Unable to establish a PCoIP connection, how can I fix?
Cause:
PCoIP connection issues are usually the result of one of the following items:
- Client had problems initiating (check memory and OS system requirements on your client)
- Client could not contact PCoIP applications (Network outage? Is the firewall blocking PCoIP traffic? Is DNS returning the expected FQDN addresses?)
- Client was unable to complete the authentication process (Is your AD or LDAP configuration setup correctly?)
- Client was unable to get a list of resources from the PCoIP Connection Manager (Broker settings configured correctly)
- The requested remote host is not available or not licensed (Is the remote host healthy? Is it configured correctly? Is it licensed?)
Resolution:
- If the client does not show any error but instead exits back to the operating system prompt, follow the guidelines here.
- If the client was able to connect initially but after disconnecting, cannot re-connect, follow the guidelines here.
- If the client displays an error code, use the link to find the recommended troubleshooting process:
- If the client shows an text error message,use the link to find the recommended troubleshooting process:
- Client displays: "Licensing-related" errors
- Client displays: "Invalid Certificate error"
- Client displays: "Unrecognized XML tags"
- Client displays: "Failed to connect with PCoIP Connection Manager”
- Client displays: "Broker failed to allocate the resource”
- Client displays: "Network Connection Lost”
- Client displays: "Unable to connect to
. Please enter a new name or IP address. - Alert: This desktop has no sources available or it has timed out. Please try connecting to this desktop again later.
- Soft Client cannot connect directly to the Remote Workstation Card
My PCoIP Session disconnected, what went wrong and how can I fix?
Cause:
Most PCoIP Session disconnections are the result of the user requesting the disconnect. Unexpected disconnects can also happen if there are severe network problems, or if the host is configured to disconnect after an idle period (i.e. for example, after 12 hours of being idle). A session also disconnects if the same user connects to a different host.
Resolution:
The host log file will contain the exact reason why the session disconnected. Refer to the following guide for how to obtain and troubleshoot PCoIP disconnect issues - What do the PCoIP server log disconnect codes mean?
Checklists - Troubleshooting Scenarios
|
Scenario: |
|
|
Event: |
Software does not return an error but exits to the OS (crashes) when trying to establishing the connection |
|
Cause:
|
|
|
Troubleshooting |
STEP 1: Make sure you are on a supported OS as per the system requirements. What are the system requirements for the PCoIP Software Clients? STEP 2: If you are on an older version, upgrade to the latest version. Where can I find the latest version for PCoIP Clients?
|
|
Scenario: |
|
|---|---|
|
Error: |
Software Client fails to establish a direct connection to Host Card. |
|
Cause: |
Direct to Host connections now require a RWC agent be installed on the host. |
|
Troubleshooting |
|
|
Scenario: |
Client Cannot re-establish a PCoIP session after disconnecting. |
| Error: |
Not able to re-establish PCoIP session after disconnecting. |
|
Cause: |
It can happen due to unsupported OS, or various other reasons. |
|
Troubleshooting |
|